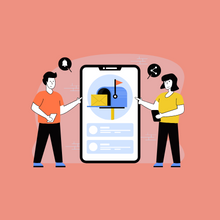 If you own a private practice, it is ESSENTIAL that you have some ‘Welcome’ or ‘New Patient’ marketing campaign that introduce your patients to your community, clinic and service.
If you own a private practice, it is ESSENTIAL that you have some ‘Welcome’ or ‘New Patient’ marketing campaign that introduce your patients to your community, clinic and service.
Infusionsoft, by Keap, is one of the best customer relationship management automation software out there for small businesses and their teams to develop sales and marketing automation.
Your new patient welcome series of emails or text messages are vital to welcome your new leads and patients into your doors for the first time and can be organized to deliver great service to your patients.
In these welcome emails, most people know that it is possible to add “personalized” traits like “first name” or “last name” to an email to make it appear directed specifically to each patient.
However, there are many other ways that you can make your patients feel that they are receiving personalized service and that they are a VIP in your clinic’s community.
The best way to do this is through the use of “field timers”
What Is A Field Timer?
Essentially a Field Timer delays something from happening inside of a sequence until a date specific to a contact record.
You can find a Field Timer in the top left of the sequence tools and next to the ‘Delay’ and ‘Date’ timers. If you drag the Field Timer into the sequence, and double click on it, you will see three columns that appear (all like timers). The key difference here is the middle column which asks you to select the specific date in the contact record that you’d like to build a delay around.
Maybe you would like to have an automated email go out to remind patients of their appointment 24 hours before. That is possible with the use of field timers associated with the patient’s appointment date and time in their contact record.
Now, if you’ve never created a new/custom field with a ‘Date’ or ‘Date/Time’ field type, the only two options that will display here are ‘Birthday’ or ‘Anniversary’ – which is what we will use to show you how to create a birthday campaign. Using the first column of the Field Timer, you can create a delay before or after this specific date and with the usual minutes, hours, days, weeks, months, years, delay options.
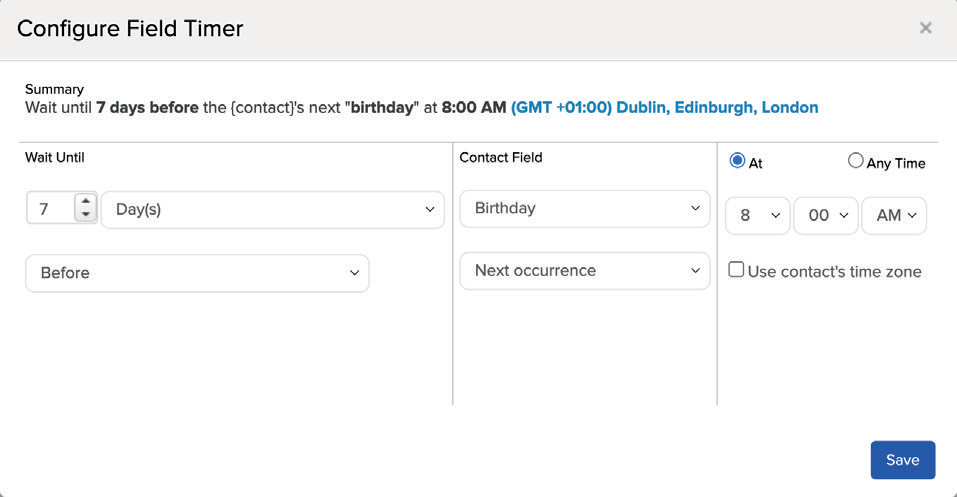 Using this type of field timer, you can send out personalized “Happy Birthday” or “Happy Anniversary” messages to your patients – all automatically.
Using this type of field timer, you can send out personalized “Happy Birthday” or “Happy Anniversary” messages to your patients – all automatically.
Automating 24 Hour Reminders
There are several other ways to use field timers that will help improve your welcome sequences.
Some physical therapists had difficulty correctly setting up their Welcome Sequences. Due to a waiting list in clinic, the normal Welcome Sequence was sending evaluation/discovery visit confirmations and reminders too early as they were booked two weeks out. The question was: “How do I automate the reminder on a case-by-case basis, so it comes through exactly one day before their appointment and not too late or too soon?”
My default answer was to just put a longer delay on a normal Delay Timer while the wait list was in effect – but that is not a very practicable edit and can lead to many errors (such as if the campaign is not edited when someone manages to get in within the wait list time and then misses the reminder all together).
So, I created a new ‘Appointment Date and Time’ field, but instead of a default text box to populate the email, I used a ‘Date/Time’ field type.
I created this field within the intake/pre-DV and pre-eval webforms of the Welcome Sequence campaign, and this meant that when I used a Field Timer (instead of a Delay Timer) in the follow up sequence, there was now an option for me to build a delay around the ‘Appointment Date and Time’ field.
The clinic owner can now create a Field Timer that runs the next action in the sequence 24 hours before the ‘Appointment Date and Time’ – so they can now automate a 24-hour reminder email, improving the chances of attendance and welcoming the new lead/patient on a personable, case-by-case basis.
Upon reflection, this is also something you could use for all sessions to create a 24-hour reminder.
It allows you to have more flexibility and personalization when creating reminders, notifications and updates for the patients in your community.
How to Add a Field Timer:
1: You will find a Field Timer in the top left of the sequence tools.
2: Drag it into the sequence, double click.
3 Three timers appear.
4: Using a Field Timer (instead of a Delay Timer) in the follow up sequence, offers an option to build a delay around the ‘Appointment Date and Time’ field.
Using a service like Infusionsoft by Keap is a fantastic way to improve your customer service for your clinic. This campaign builder will not only help you to grow your business, it will also free up time to focus on things like being a business owner instead of having to worry about the day to day email marketing tasks that are better off automated.
Features like field timers allow you to have much more personalized communication with your patients, and will increase their feeling of value and importance at your clinic.
If you didn’t already know, feeling valued through individualized service is one of the BEST ways to ensure that your patients always come back and rave about your clinic to their friends and family.
So, definitely take this easy step to ensure that your clinic stands out from your competition and offers over the top service that exceeds your patients expectations.
Related Article:
How to Track Your Clinic’s Statistics Using Infusionsoft
Learn How to Build Your Business With Paul's Automated Marketing System Powered by Keap
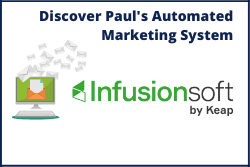 Do you struggle to stay organized and have a systematic approach to keep track of and follow up with potential leads?
Do you struggle to stay organized and have a systematic approach to keep track of and follow up with potential leads?
As a private practice owner, the fortune is in the follow up. Let us help you build your sales funnels and marketing content to generate and foster leads within your business community.
Automate the running of your clinic with our high quality training program so that you are set up for success to save you time and money and get the MAXIMUM possible value from investing in Infusionsoft.
